How To Disable Windows Firewall
The fact that the latest versions of Windows, including Windows 10 and Windows 11 come with the firewall enabled by default has been an overwhelmingly positive thing. Firewalls just used to be the preserve of the geeky and usually came with a hefty price tag from third party suppliers.
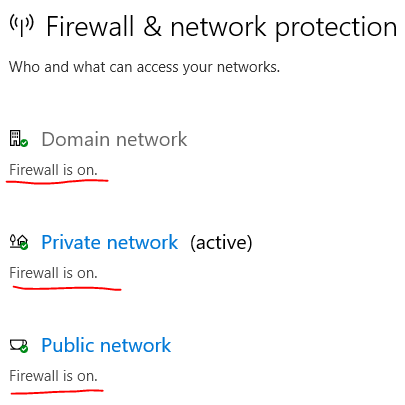
However, they are no longer a nice-to-have in the days of cybercrime and cyberattacks that we live in – even for your regular run-of-the-mill home user who just goes on the Internet occasionally.
However, one downside is that sometimes they block a legitimate application, particularly if you’ve only recently installed it or used it a couple of times before. That’s because the firewall is ‘learning’ whether the application is legitimately trying to use your internet connection or modify files or whether there is some malicious action happening.
Now it’s usually better to be safe than sorry, but it has caused a massive amount of frustration for users who may not be overly familiar with firewalls.
A good test to see whether your firewall is at fault (and note, it’s common but not an absolute) is to quickly disable your firewall, test the application and then check whether the application works before re-enabling the firewall. The main frustrations on Windows that may be leading you to run this test are emails not syncing in the Mail app and a game not being able to save files either locally or to cloud storage.
In the first of our video series below, we take you through the steps to disable (and then re-enable) your firewall in Windows 10 and Windows 11. Let us know what you think it the comments! And hit subscribe for more tech videos!


