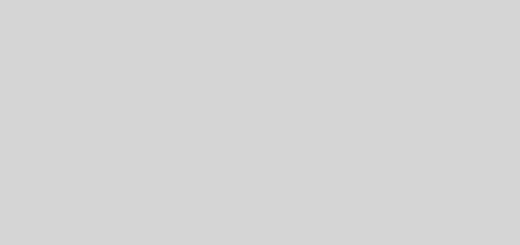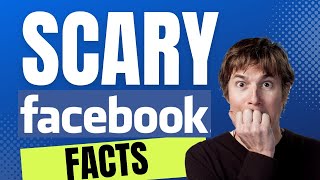Android to iOS – It’ll Take A While!
 So, you’ve got an Android phone and you’ve jumped at the chance to get an iPhone. Surely transferring things over will be easy. Well no, due to the massive differences between the Android and iOS operating systems, you could be in for a long battle to transfer all of your stuff from your old phone to your new one.
So, you’ve got an Android phone and you’ve jumped at the chance to get an iPhone. Surely transferring things over will be easy. Well no, due to the massive differences between the Android and iOS operating systems, you could be in for a long battle to transfer all of your stuff from your old phone to your new one.
Usually, one of the most important things that people want to transfer is their contacts (yes, that’s right, some people actually use their phones to make phone calls – shocking I know – especially now that Angry Birds is around ;)).
Unfortunately, for people making a switch to the dark side (;)), this isn’t easy. There are usually a number of different ways this can be achieved but most of these won’t work when transferring between these two types of phone.
Firstly, forget bluetoothing your contacts (or any data for that matter) between your Android phone and your iPhone – it just isn’t going to happen in most, if not all cases. You’re not even going to be able to pair the phones together to even attempt to start a transfer. You can scan and find each of the devices but bluetooth wise, that is as good as it gets.
Secondly, you can forget Google to help. As an Android user you probably have already uploaded and backed up your contacts to your Google account. There are no free apps that we have found on investigation that successfully import your Google contacts to your iPhone. They way they store them and the formats used are fundamentally different. There were some paid apps out there ranging from approximately £1.99 to £5.99. However, there are reports and reviews on at least some of these that they don’t work. And do you want to risk spending loads and loads of money on a series of apps that leave you no better off than you were before you purchased them?
Thirdly, most of the import / export options look pretty on paper, but don’t seem to actually work between the devices. The “Outlook transfer” method doesn’t seem to work on Android phones – the export seems to only register your first contact in Outlook, despite assurances that it has exported your whole address book. Our investigations show that the entire address book has probably been exported (although it took us three attempts at the export to get this to work correctly) but Outlook (2007) seems to have issues with importing it – despite supporting the file format (.vcf).
However, don’t worry, there is one final thing you can try – and we’ve tested the method, its fully working!!
The two phones that we used to test this were an HTC Wildfire (Android) and iPhone 4s (iOS) however any Android / iOS phone combination should work.
Firstly you need to get your Android and export all of the contacts to your SD card (yes, you will need an SD card – but these are pretty standard in most phones nowadays).
After you have done that, connect your Android phone to your computer (using the USB cable that came with your phone – sometimes this cable forms part of your charger). Mount the phone as a disk drive.
Open up the “Removable disk” that has now appeared in My Computer – this represents the SD card on your phone which is where your contacts export file will be placed. It could be called anything – this is determined by the phone, but it will be the latest .vcf file on your SD card. Copy this to your desktop.
Open Thunderbird (if you don’t have this on your computer then download it for free). Please note that we did try this with Outlook 2007 and it didn’t work. Use the Import / Export (Tools) option in Thunderbird and import the contacts to your address book.
Disconnect your Android phone from your computer.
Now connect your iPhone to the computer and start iTunes.
If you’ve used your iPhone on the computer you are using before, great, it should all start loading up. If not, register it, then it will load up – there is a wizard to help you do this.
Select the iPhone and go to the Info tab – there will be a contacts section in here.
Set it to import contacts from the relevant source (in our case Thunderbird – although you can use Windows contacts as well – it works in a pretty similar manner although obviously you would import the vcf file from the SD card into Windows Contacts rather than Thunderbird.
Scroll to the bottom and tick the ‘Contacts’ box so that it overwrites the contacts on your iPhone with the address book from your computer. Please note that if you already have contacts in your iPhone these may be lost during this process. We are assuming if you are following this guide then this isn’t going to be an issue as you have most likely just got your phone and have no contacts stored in it anyway.
Click the ‘Sync’ button to start syncing the data. A progress bar should show how far it has got with this and how long it is going to take. After its all finished you are free to unplug your iPhone from your computer.
All your contacts should now magically be on your iPhone!
Please, please, please be aware that this is not a perfect process – but it is the best you are going to get. Android and iOS are fundamentally different and it is not designed to have information shared between the operating systems. You will likely notice that some of your fields or contact phone numbers have not been imported (Android fields do not all directly map to iOS fields and vice versa). From our tests, numbers stored under mobile, home and office seemed to transfer fine, but numbers that had been stored under ‘Other’ or in other categories didn’t transfer successfully. These have to be manually added – but look on the bright side, at least you don’t have to do them all.
It is strongly recommended that you check all your contacts in your iPhone and add any details or phone numbers which have been omitted.