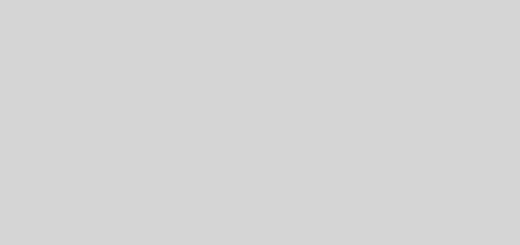W3 Total Cache – The Perils Of Uninstalling
I’ve used W3 Total Cache a while back – it’s a nice little WordPress plugin that caches generated versions of your posts and pages – this is so that they don’t have to be generated on the fly all the time. Generating pages on the fly all the time takes much longer than storing a copy of the page and serving that.
Essentially, what happens is after the page is dynamically generated for the first time – for example, when you or another one of your website’s visitors visits the page rather than repeating this process for every other visitor to the page it stores the fully rendered ‘final’ version of the page into a database table. One select later and the page can be served again for the next person.
Obviously, this can have it’s downsides, as depending on the frequency that you refresh (update) your cache, your pages and blog posts might not always be quite in sync for things you have recently changed.
Anyway, the time came about for me to remove this plugin – I’ve had it disabled for a while and, with other options on the market, I decided it was time for this one to go.
So, just uninstall the plugin right? Wrong! W3 Total Cache is a W3 Total Nightmare to uninstall – as I was about to find out.
Just Click Uninstall, Right?
WordPress provides a nice, simple to use, user interface for plugin management. Should just be a click of a button and then any plugin you no longer need is banished from your blog.
When you click the button, it executes an ‘uninstall’ script – think of it as the web equivalent of the setup / uninstall programs that you use on your PC. However, there’s one fatal flaw with the W3 Total Cache uninstall script – it screws up your admin area – all of it…. totally.
Holy Moly, I Just Lost My Admin Panel
Firstly, don’t panic – your blog is still there – it’s alive and kicking. Your visitors are blissfully unaware of the pain that you are going through as you stare at an error such as the one below in horror when you try to access anything in your administration panel:![]()
Don’t worry though, we can save this – it’s relatively easy to do but you have to get your hands under the hood of your blog (sorry, there’s no WordPress user interface that can save us at this stage).
What Should I Do!?!
Firstly, stay calm.
Secondly, access your web server or hosting account through some nice FTP software such as FileZilla. If you’ve not got FTP access on your web hosting account, or FileZilla is scaring the pants off you, or you have no idea what FTP is that’s cool – there’s another equally effective way.
If you’re not using Filezilla, log in to your hosting control panel (for example, cPanel if you’ve got Linux hosting).
Thirdly, now that you’re in the file system of your hosting account, head to the folder that contains your WordPress installation.
Now, head to a folder called ‘plugins’. Look for the w3-total-cache folder. Is it there? Most of the time it won’t / shouldn’t be, but if it is, rename it to anything but what it’s called now (stick ‘old’ on the end or something). If you’re really brave, delete the folder.
Secondly, head back up to your main WordPress folder, then head to the wp-content folder. In here there may be some of the following files:
- advanced-cache.php
- db.php
- object-cache.php
These are evil little files that are also preventing you access your admin area. Rename them – again stick ‘old’ on the end. Or, if you’re in a particular rage, delete them from the face of the earth! Well, your hosting account anyway.
Finally, take a deep breath, and head back to your WordPress Admin area – all should now be restored as you left it (except W3 Total Cache).
If you’ve got any problems following this or if you just need a bit more of a steer in the right direction, post to the comments below and I’ll be glad to assist :-).